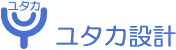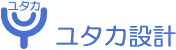| ■■■ CAD Operation Helper Ver1.0 ■■■ |
機械設計のご依頼のお問い合わせはこちらをご覧になって下さい。
CAE2Dから、AUTOCADへの変換いたします。
|
| はじめに |
|
このソフトは、NEC製、CAE2Dのオペレーションをサポートするソフトです。
ホイール付マウスによるホイールを回転させての拡大縮小を可能としオペレーションを助けます。
また、ホイールボタンのクリック&ドラックにより、拡大縮小全体等のコマンドを呼び出すことも可能としています。
要は、AUTOCADの拡大縮小、K−CADの拡大縮小、JW-CADのクロックメニューのようなことが出来るようになります。
このソフトが処理していることは、CAE2Dの「拡大」などのボタンをソフト上で”押して”いるだけです。ですので、CADにはなんの害もありません。
ぜひ、使用して頂いてみなさんの作業効率が上がることを期待します。
|
| 動作環境 |
|
| OS |
CAD:NEC CAE2D R7.1が動作している、
WindowsNT4.0/Windows2000
日本語版
注:他のwindowsについては、弊社に動作を確認する環境がありませんので
上記の2点を対象OSとさせて頂きます。NT系なら大丈夫だと思いますが... |
| CADの画面 |
このような、オンスクリーンメニュー画面でないと動作しません。
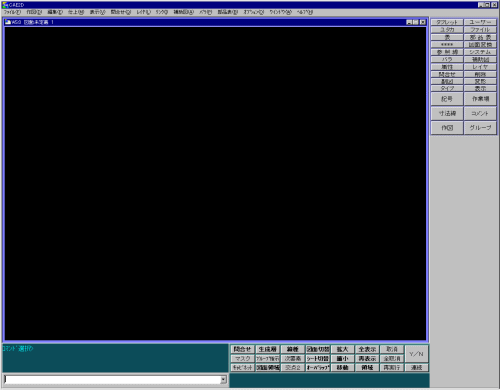
また、このメニューが出ていないと動作しません。

|
| マウス |
ホイール付マウスが必要です。 |
| 注意 |
このソフトが動作中、CAE2D上での、
ホイールの回転、ホイールボタンのクリックが効かなくなります。
不都合な場合、このソフトは使用しないで下さい。
また、CAE2Dが2つ同時に起動出来る環境では、使用しないで下さい。
|
|
| インストール |
|
適当なフォルダを作り、そこに下記のファイルを保存してください。
| C2dHelper.exe |
実行ファイル |
| c2dfook.dll |
フック用DLL |
| C2dHelper.INI |
設定ファイル |
スタートメニュー、スタートアップへの登録等は、ご自分で行って下さい。
|
| アンインストール |
|
フォルダごと削除してください。
|
| 使い方 |
|
| 1. |
CADを起動後、本ソフトを起動して下さい。
起動順は逆でも構いません。
本ソフトを起動すると、タスクバーにアイコンが表示されます。
そのアイコンが赤い場合は、「ヘルパー待機中」となります。

アイコンが青い場合は、「ヘルパー動作中」となりヘルパーの機能が使用出来ます。

|
| 3. |
ヘルパー動作中となったら、CAE2Dの作業場上で、マウスを下記の様に操作すると
各コマンドが動作します。(下記は、標準設定状態での動作です。)
| 操作 |
動作 |
| ホイール、下へ回転 |
「拡大」が実行されます。 |
| ホイール、上へ回転 |
「縮小」が実行されます。 |
| 操作 |
動作 |
| ホイールボタンを押しながら、マウスを上へ移動後、ボタンを離す |
「移動」が選択されます。 |
| ホイールボタンを押しながら、マウスを下へ移動後、ボタンを離す |
「全表示」が実行されます。 |
| ホイールボタンを押しながら、マウスを右へ移動後、ボタンを離す |
「領域」が実行されます。 |
| ホイールボタンを押しながら、マウスを左へ移動後、ボタンを離す |
「拡大」が選択されます。 |
例:全表示、「ホイールボタンを押しながら、マウスを下へ移動後ボタンを離す」の場合
| |
操作 |
モニター |
| 1. |
マウスを作業場上へ移動 |
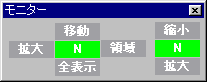 |
| 2. |
ホイールボタンを押す。
そのまま押している。 |
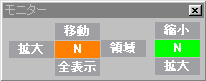 |
| 3. |
ホイールボタンを押したまま、
マウスを下へ移動させる。 |
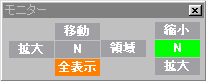 |
| 4. |
ホイールボタンを離す。
コマンド「全表示」が動作します。 |
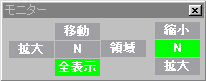 |
|
| 4. |
動作の様子をモニターすることが出来ます。
アイコンをダブルクリック、もしくは、アイコンを右クリック、「モニター」を選択することで、モニターフォームが表示されます。操作に慣れないうちは表示させておくと便利です
左側は、
ホイールボタンの
クリック状況のモニター |
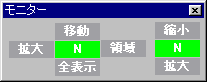
(標準の設定状況を示しています。)
|
右側は、
ホイールの
回転モニター |
また、N(ニュートラル)の表示が赤色の場合、「ヘルパー待機中」です。 |
|
| メニュー |
|
アイコンを右クリックすると、ポップアップメニューが表示されます。
| |
「モニター表示」 |
モニターを表示します。 |
|
「設定」 |
設定ダイアログを表示します。 |
|
「バージョン情報」 |
バージョン情報を表示します。 |
|
「終了」 |
本ソフトを終了します。 |
|
| 設定 |
|
メニューから「設定」を選択すると設定ダイアログが表示されます。
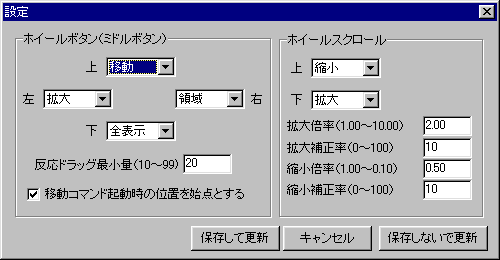
| ホイールボタンの設定 |
| 「上」「下」「左」「右」 |
それぞれ、操作したときに呼び出すコマンドを設定します。 |
| 「反応ドラッグ最小量」 |
操作が有効となるマウスの移動量をピクセルで指定します。 |
「移動コマンド起動時の
位置を始点とする」 |
チェックを入れると、移動コマンドを起動したときの
マウスの位置が「第1点」入力となります。
|
| ホイールスクロールの設定 |
| 「上」「下」 |
それぞれ、ホイールを回転させた時に呼び出すコマンドを設定します。 |
| 「拡大倍率」 |
拡大倍率を設定します。 |
| 「拡大補正率」 |
拡大後、指示した拡大中心を画面中心に移動させる補正率を設定します。
「10%」の場合、指示した点と画面中心点の距離の10%中心に寄ることに
なります。尚、「0%」の場合、移動せず指示された位置で拡大されます。
「100%」の場合、必ず画面中心で拡大されます。 |
| 「拡大倍率」 |
縮小倍率を設定します。 |
| 「縮小補正率」 |
縮小後、指示した縮小中心を画面中心に移動させる補正率を設定します。
「10%」の場合、指示した点と画面中心点の距離の10%中心に寄ることに
なります。尚、「0%」の場合、移動せず指示された位置で縮小されます。
「100%」の場合、必ず画面中心で縮小されます。 |
| 「保存して更新」 |
設定を保存して更新します。次回起動時も有効となります。 |
| 「キャンセル」 |
設定をキャンセルします。 |
| 「保存しないで更新」 |
設定を保存しないで更新します。次回起動時は無効です。 |
|
|
|
| 著作権、免責 |
| ● |
CAD Operation Helper Ver1.0はフリーソフトウェアです。
著作権は作者であるユタカ設計が有します。
本プログラムでは、一応の動作確認おこなっていますが、本プログラムを使用したことにより
生じたいかなる障害、損害において作者は一切責任を負わないものとします。
また、仕組上画面がちらつきます。目の健康を害しても当方は一切責任を負わないものとします。
2004/09/30 ベクターにて公開しました。
|
|
| 最後に |
| ● |
弊社内で使用してもらったところ、CAE2Dの使用期間が長いベテランの方は、やはり、従来の方法で操作をしてしまうようです。あと、仕組上どうしても画面がちらつくため、目が疲れる等であまり使用されてないようです。
ただ、ふだんK−CADなどの他のCADを使用していたり、使用したことのある弊社社員は、すんなりこの操作方法を受け入れて使用しています。
無理にでも一週間くらい使用して頂けると、この操作方法の良さが分かってもらえるかと思います。
最後に、メーカーさんに、機能強化として、このような操作性を実現して頂けるとうれしく思います。
CAE2Dに期待しています。 |
|